1) Download the Tuya App
- Scan QR code using your phone camera.
- Access information in the viewfinder
- Use information by tapping
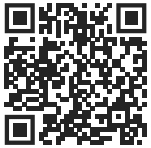
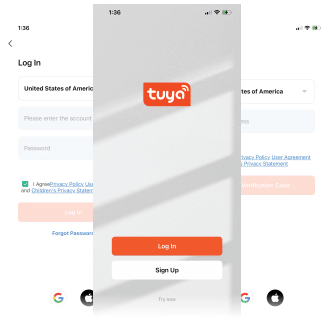
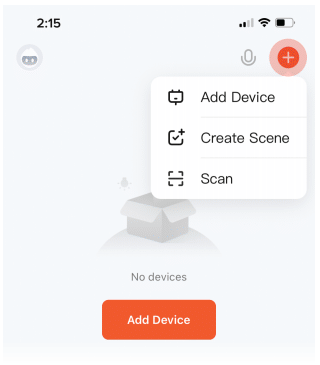
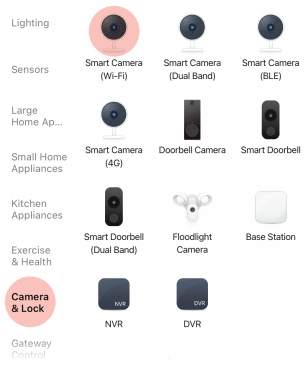
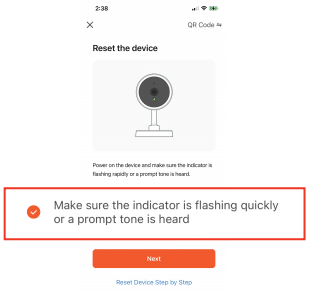
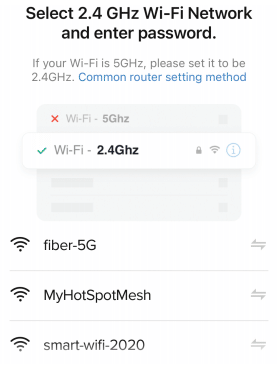
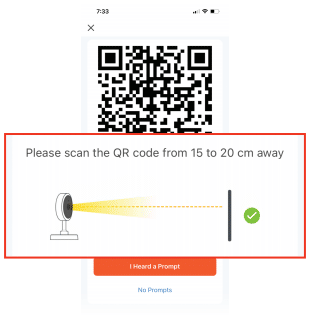
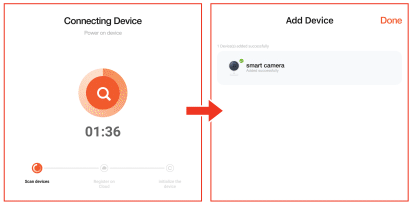
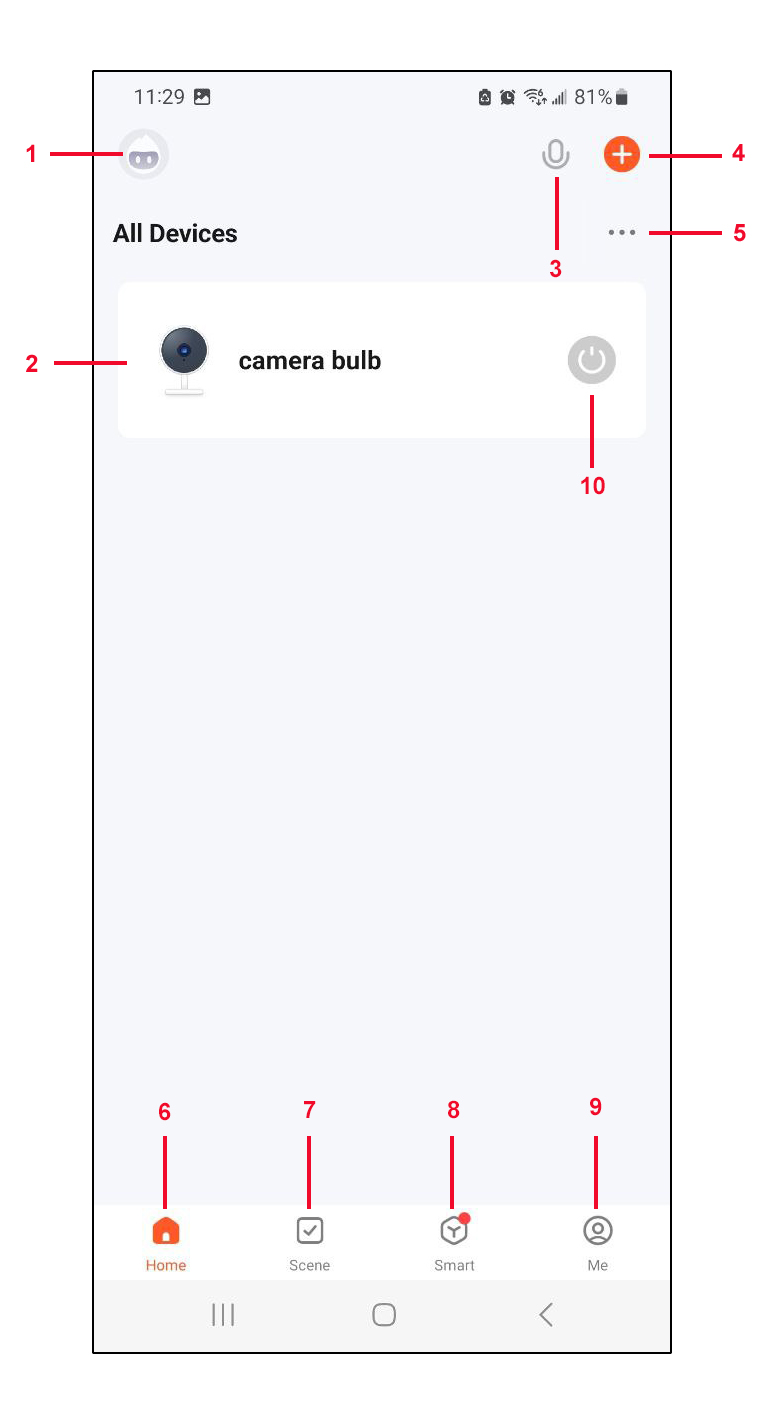
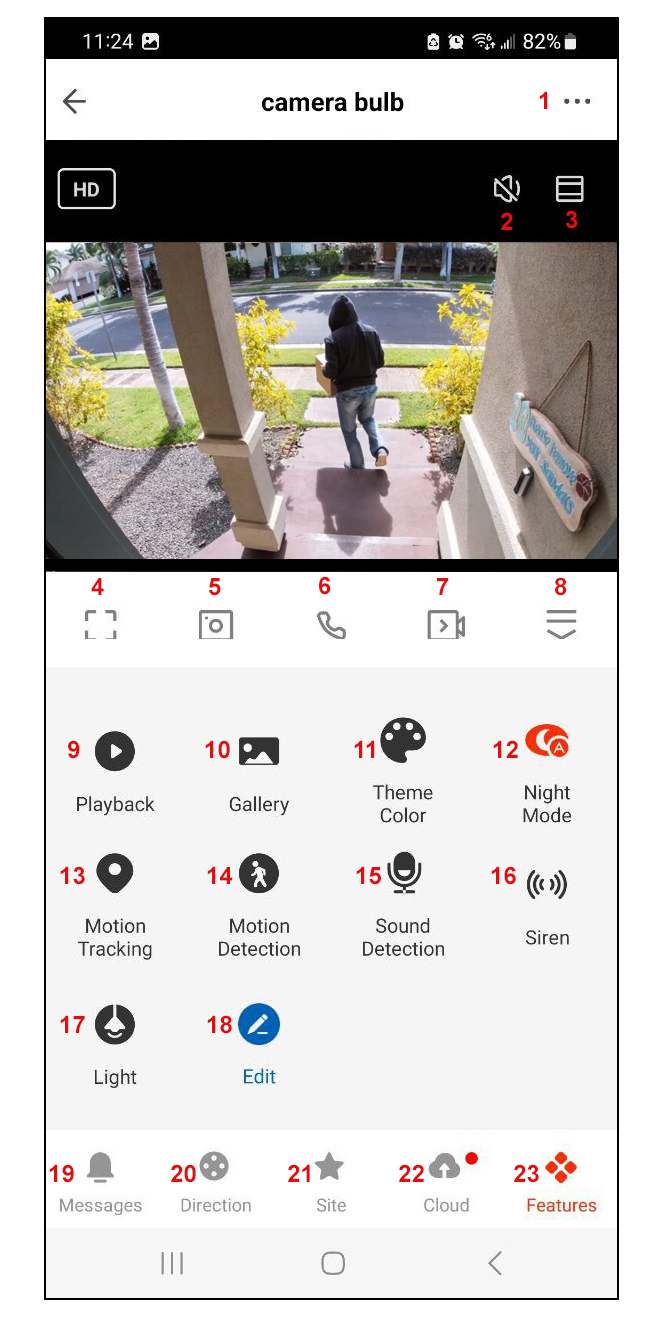
We strongly recommend for you to setup the camera within 10 feet of your router. Ideally, your mobile device, router, and camera would be in the same room. Only after the initial pairing do we recommend for you to move the camera to its final location. For a more detailed guide on how to set the camera up, please see our manual instructions above.
No, the light bulb camera does not have batteries and will not work when the lights are off to that socket.
No. The camera needs consistent power to work. There is no battery in the light bulb security camera to power it during outages.
Yes, you can connect more than one light bulb camera.
Yes. The app is free to download and use.
Using the included metal pin device or any normal paperclip, find and press the reset button for 8 seconds until you hear the voice say “Reset camera; reboot.”